Как отключить обновление Windows 7
Автоматические обновления (они же апгрейды/апдейты) относятся к важнейшим функциональным особенностям современных операционных систем. Разработчики считают, что работа Windows таким образом становится более безопасной и надежной. Например, в Windows 7 функция автоматических апгрейдов активирована изначально и, возможно, первое время пользователи даже не подозревают об этом.

Однако в дальнейшем постоянное обновление системы скорее принесет ряд проблем, чем положительных результатов, поскольку:
- Во время апгрейдов снижается скорость соединения с интернет-провайдером.
- После установки апгрейдов могут возникнуть проблемы с запуском системы.
- Возникают сбои в процессе инсталляции пакетов обновлений.
- Каждый последующий апгрейд занимает дополнительное место на жестком диске, измеряемое в Гб.
И так далее.
Поэтому, многие пользователи сразу отключают автоматические апдейты операционной системы, если имеющиеся характеристики их уже устраивают. О том, как навсегда отключить обновления Windows 7, и пойдет речь ниже.
Отключаем обновления полностью
Шаг 1. Через кнопку "Пуск" выбираете вкладку "Панель управления". Далее производите сортировку значков, выбрав "Крупные значки" (кнопка сортировки расположена в правом верхнем углу).
Шаг 2. Среди появившихся значков выбираете пункт "Службы" и открываете его двойным кликом. Перед вами появится список, в конце которого размещена нужная вам строка «Центр обновления Windows». Этот центр и отвечает за отключение системных апдейтов и их установку на компьютер. Откройте его, также кликнув по строке 2 раза.

Шаг 3. В "Центре обновлений" в строке "Тип запуска" выберите значение "Отключена". Далее в следующей строке нажмите кнопку "Остановить" и закройте это окно, предварительно применив выбранные изменения (кнопка "Применить" расположена в нижнем правом углу).
Апгрейды Windows 7 с этого момента будут полностью прекращены.
Отключаем только автоматические апгрейды
Шаг 1. Через меню "Пуск" выбираете пункт "Панель управления". Аналогично описанному выше способу, находите строку «Центр обновления Windows» и открываете его двойным кликом.
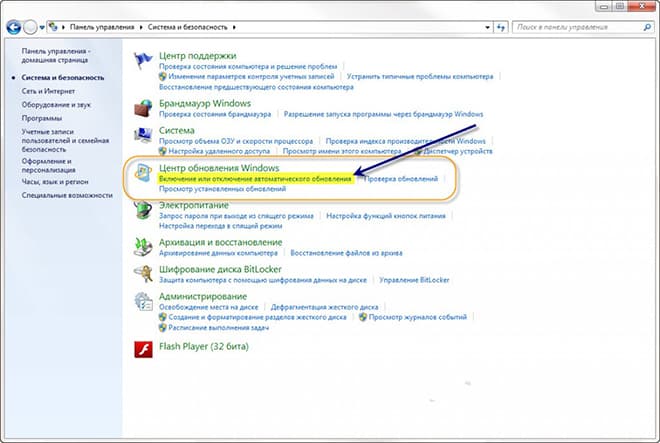
Шаг 2. В "Центре обновления" выбираете вкладку "Настройка параметров". Далее в графе "Важные обновления" выбираете пункт «Не проверять наличие обновлений (не рекомендуется)», убираете отмеченные галочкой рекомендованные уведомления и нажимаете "ОК" для применения новых параметров.
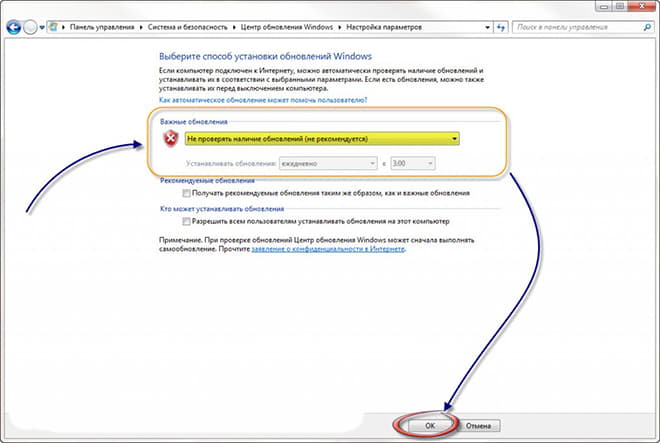
Теперь автоматически апдейты устанавливаться не будут, но при желании их можно будет в удобное для вас время установить вручную. Этот способ отключения апгрейдов считается более выигрышным в сравнении со способом полного их отключения в операционной системе.
Поскольку самостоятельное отключение автоматических апгрейдов рассматривается операционной системой как негативный фактор, напоминание об этом появится сразу после отключения в виде флажка с красным крестиком в правом углу экрана. Чтобы отключить это напоминание, нужно:

- Щелкнуть по флажку левой кнопкой мыши и в появившемся списке выбрать пункт "Открыть центр поддержки".
- В окне "Центр поддержки" выбираете строку, расположенную слева: «Настройка центра поддержки». Откройте ее двойным кликом.
- В разделе "Настройка центра" снимаете все галочки, установленные программой и завершаете работу, нажав на кнопку "ОК".
После этого флажок с крестиком исчезнет с экрана, а система не будет напоминать о необходимости установки апгрейдов Windows 7».
Как отключить автоматическую установку драйверов Windows 7
По умолчанию операционная система автоматически устанавливает драйверы подключаемых к компьютеру устройств, замедляя при этом скорость работы компьютера. Если вы предпочитаете устанавливать драйверы вручную и в удобное для вас время, советуем воспользоваться следующей инструкцией по отключению автоустановки драйверов:
Способ №1. Нажмите на кнопку "Пуск" и в строке поиска введите "Устройства и принтеры". Выберите соответствующий пункт из появившегося списка, дважды кликнув по нему.
В появившемся окне будут отражены 2 раздела: "Принтеры и факсы" и "Устройства". В разделе "Устройства" выделите значок компьютера, щелкнув по нему правой кнопкой мыши. В появившемся списке выберите пункт "Параметры установки устройств".
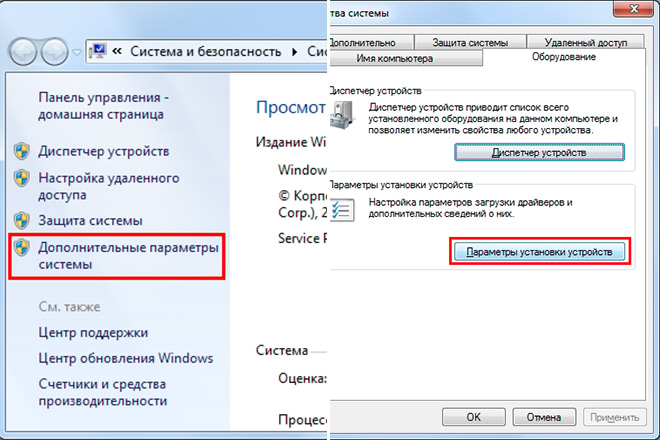
Отроется новое окно с подзаголовком: "Следует ли ОС Windows загружать драйверы и реалистичные значки для устройств?"
Из представленных ниже вариантов выберите "Нет, предоставить возможность выбора» и «Никогда не устанавливать драйверы из Центра обновления Windows». Далее нажмите кнопку "Сохранить", расположенную внизу экрана.
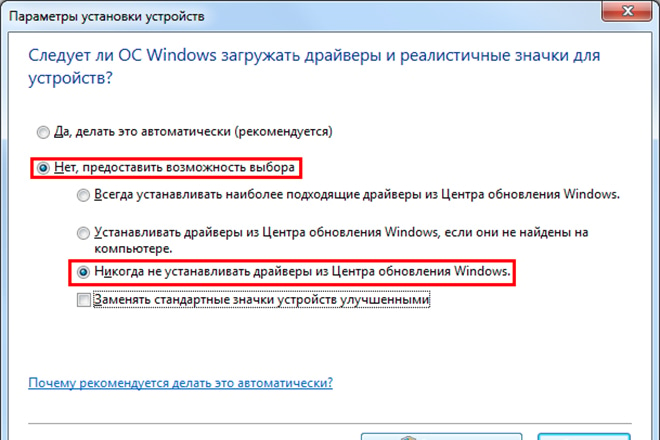
После появится окно "Контроль учетных записей пользователей" с запросом на подтверждение совершенных ранее действий. Нажмите "ОК".
Способ №2 (подходит для ОС Windows 7 "Профессиональная", "Максимальная" и "Корпоративная"). Через меню "Пуск" в строке поиска введите "gpedit.msc" и нажмите "Enter". В появившемся окне "Контроль учетных записей пользователей" нажмите "Ок".
После перед вами откроется "Редактор локальной групповой политики". В разделе "Конфигурация компьютера" поочередно разверните пункты "Административные шаблоны", "Система" и "Установка устройств". В "Установке устройств" откройте подраздел "Ограничения на установку устройств".

В правом части экрана появится список пунктов, из которых выберите "Запретить установку устройств, не описанных другими параметрами политики", дважды щелкнув по нему.
В новом окне выберите пункт "Включено" и нажмите "ОК". После перезагрузки компьютера изменения вступят с силу.
Как отключить автоматические обновления программы "Skype"
Многие пользователи стремятся отключить автоматические апгрейды "Skype", поскольку новые версии часто оказываются несовместимы с конфигурациями их ПК, или же эти версии лишены важных функций, полюбившихся пользователями.
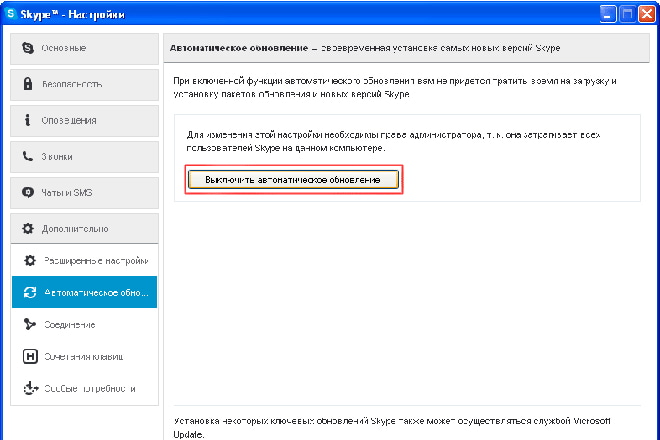
Для того, чтобы отключить автообновления:
- Запустите программу "Skype" и в меню, расположенном в верхней части экрана, выберите последовательно пункты «Инструменты», «Настройки».
- Далее перейдите в раздел "Дополнительно" и выберите пункт «Автоматическое обновление».
- Этот раздел включает в себя одну кнопку. В случае, когда автоматические апгрейды включены, кнопка предлагает их выключить. Нажимаем на нее двойным кликом.
Автообновления будут отключены. Однако при каждом запуске «Skype» система будет напоминать об этом отключении соответствующими уведомлениями.

Чтобы их отключить, следуйте инструкции:
- Закройте "Skype". Лучше всего это сделать через "Диспетчер задач". (Диспетчер задач – «Skype» - Завершить процесс).
- Далее через меню "Пуск" откройте "Панель управления" и перейдите в раздел "Система и безопасность".
- В открывшемся разделе выберите пункт "Администрирование", включающий в себя 14 подпунктов. Один из них - подпункт "Службы", откройте его двойным кликом.
- В новом окне отобразится перечень служб, запущенных на компьютере. Вас интересует служба "Skype Updater", нажмите на нее правой кнопкой мыши и выберите пункт "Остановить" из появившегося списка.
- Далее через меню "Пуск" откройте "Проводник" и в нем переходите по адресу:
C:\Windows\System32\Drivers\etc.
В открывшейся папке найдите файл с названием "hosts", откройте его и вставьте следующую запись:
127.0.0.1 download.skype.com
127.0.0.1 apps.skype.com
Далее сохраните внесенные изменения.

6. Завершающий шаг – с помощью клавиш Win+R откройте окно "Выполнить" и вставьте в его строку поиска "%temp%", после чего нажмите "ОК". Перед вами откроется папка временных файлов, в которой размещен файл "SkypeSetup.exe". Выделите его правой кнопкой мыши и удалите, выбрав соответствующий пункт.
Уведомления будут отключены.
Как видите, отключить регулярные апгрейды всей системы и отдельных ее составляющих не так уж сложно, особенно если воспользоваться подробной инструкцией. А отключив и надоедающие уведомления, вы и вовсе не будете испытывать неудобств при работе в полюбившейся вам версии ОС.
