Как отключить защитник в Windows 10
В цифровую эпоху люди активно используют смартфоны и компьютеры для работы, развлечений и решения повседневных задач. Количество контента с каждым днем увеличивается, и ежедневно на устройствах пользователей появляются новые приложения, музыка, видео и прочие файлы. Прямо пропорционально увеличению контента – появление вирусов и вредоносного ПО различного типа («троян», «червь» и т.д).

Без антивирусов уже довольно сложно распознать угрозу в обычной игре или файле. Для ОС Windows 10 компанией «Microsoft» было разработано стандартное антивирусное ПО, которое назвали «Защитник Windows» или «Microsoft Defender». Это приложение справляется с поставленными задачами. Однако если на компьютере установлено другое антивирусное ПО, необходимость использования встроенной защиты отпадает. Это приложение отключается как на короткое время, так и полностью, навсегда. Ниже пошагово описаны способы выключения встроенной защиты для ОС Windows 10, 8 и 7.
Как отключить защитник в Windows 10
Способ 1. Временная деактивация стандартного антивирусного ПО
- Из меню «Пуск» перейдите в «Параметры».
- Далее откройте раздел «Обновление и безопасность».
- Войдите в настройки «Защитник Windows» и нажмите «Открыть центр безопасности защитника Windows».
- Здесь, в левом столбце иконок, вы увидите изображение щита. Нажмите на него.
- После перейдите в раздел «Параметры защиты от вирусов и других угроз».
- Вам необходимо отключить функции «Защита в реальном времени» и «Облачная защита».
Этот метод временно остановит работу стандартного антивирусного ПО. Хорошо подходит в том случае, когда программа не разрешает открыть конкретный файл или установить необходимое приложение. Однако, деактивируя программу, будьте уверены в том, что выбранный файл не содержит вредоносного ПО. Через выбранный период антивирусное ПО возобновит работу. Полностью завершить работу с помощью этого способа не получится.
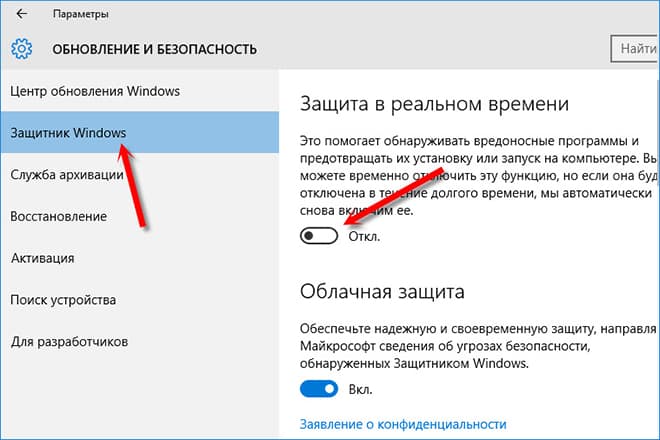
Если появилась необходимость навсегда деактивировать встроенную защиту, приготовьтесь совершить гораздо больше шагов, нежели в случае с временным отключением. Помните, что, оставляя устройство без стандартного антивирусного ПО, вы подвергаете компьютер риску заражения вирусами. Если вы устанавливаете стороннее антивирусное обеспечение, тогда приложение автоматически деактивирует встроенный «Microsoft Defender», и вам не придется ничего делать для этого. Если же автоматического выключения не произошло, следуйте нижеописанному методу.
Способ 2. Полная деактивация «Windows Defender» навсегда
- Сочетанием клавиш Win+R вызовите меню «Выполнить». В поле строки впишите команду gpedit.msc и нажмите клавишу ввода.
- В окне редактора локальной групповой политики вы увидите файловую директорию. Двойным щелчком мыши откройте меню «Конфигурация компьютера».
- В этом разделе перейдите в папку «Административные шаблоны», далее — «Компоненты Windows» и «Антивирусная программа Защитник Windows».
- Двойным щелчком мыши кликните по настройке «Выключить антивирусную программу «Защитник Windows» и активируйте параметр «Включено».
- Таким же методом деактивируйте настройки «Разрешить запуск службы защиты от вредоносного ПО» и «Разрешить постоянную работу службы защиты от вредоносного ПО» — «Отключено».
- В подменю «Защита в режиме реального времени» запустите настройку «Выключить защиту в реальном времени» и выберите «Включено».
- В настройках «Проверять все загруженные файлы и вложения» активируйте сценарий «Отключено».
- В подменю «MAPS» выключите все настройки, за исключением «Отправлять образцы файлов» — это необходимо оставить работоспособным.
- В окне «Отправлять образцы файлов, если требуется дальнейший анализ», выберите параметр «Включено», а в левом нижнем окне примените конфигурацию «Никогда не отправлять».
После выполненных шагов работа службы стандартного антивирусного обеспечения Windows 10 будет навсегда остановлена. Данные методы работают и с ОС Windows 8.
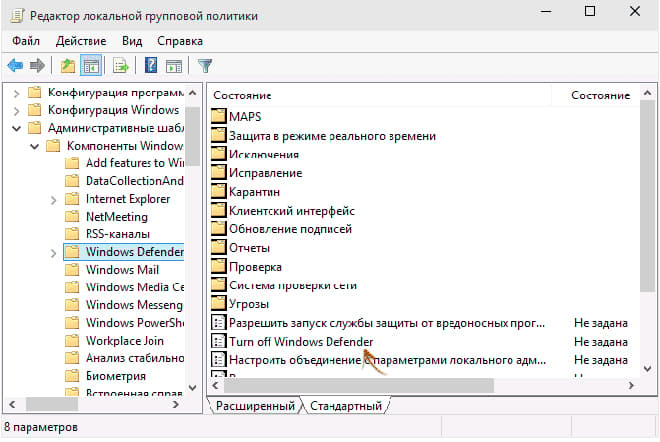
Если по каким-то причинам вышеперечисленными способами не удалось остановить работу встроенного антивирусного обеспечения, попробуйте использовать специальные утилиты. Это займет меньше времени, ведь задача будет выполнена за пару кликов.
Способ 3. Деактивация стандартного антивируса с помощью стороннего приложения
- Скачайте и установите приложение «Win Updates Disabler».
- Выберите сценарий «Отключить «Защитник Windows» и кликните «Применить».
С помощью этих двух несложных шагов «Microsoft Defender» будет деактивирован. В целом этот метод занимает меньше двух минут, поэтому считается самым быстрым и легким среди перечисленных.
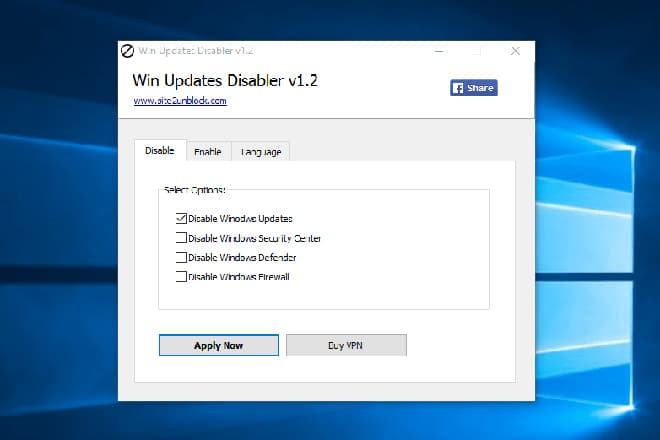
Кроме выключения встроенного антивирусного ПО, возникают вопросы и с активацией этой службы. Часто пользователи жалуются на ошибку отключения защитника групповой политикой, которая возникает при попытке запуска приложения. Для решения этой проблемы воспользуйтесь нижеописанным методом.
Включение «Microsoft Defender» через редактор локальной групповой политики
- Сочетанием клавиш Win+R вызовите меню «Выполнить». В поле строки впишите команду gpedit.msc и нажмите клавишу ввода.
- В левом разделе откройте «Конфигурация компьютера» и войдите в окно «Компоненты Windows».
- Перейдите к папке «Endpoint Protection» или «Антивирусная программа «Защитник Windows».
- Взгляните на раздел «Endpoint Protection».
- Если служба включена, тогда отключите ее или примените конфигурацию «Не задано».
- Тоже самое сделайте с параметром «Выключить защиту в реальном времени», который находится в меню «Защита в режиме реального времени».
- Примените все заданные конфигурации и запустите «Windows Defender».

Готово! Если шаги выполнены верно, «Microsoft Defender» успешно запустится и предложит включить работу антивирусного ПО.
Как отключить защитник в Windows 7
На компьютере установлена Windows 7 и требуется остановить работу встроенного антивирусного обеспечения? Для выполнения этой задачи существует два способа. Первый предполагает выключение встроенного антивирусного ПО через настройки приложения, а второй — через «Службы».
Способ 1. Отключение защиты Windows 7 через конфигурации приложения
- Войдите в «Панель управления» и выберите режим отображения «Маленькие значки».
- Откройте настройки программы «Защитник ОС».
- Перейдите в «Программы», затем — «Параметры».
- В левом столбце нажмите «Администратор».
- Снимите галочку с конфигурации «Использовать эту программу» и нажмите «Сохранить».
Больше вас не побеспокоит встроенный антивирус ОС Windows 7.
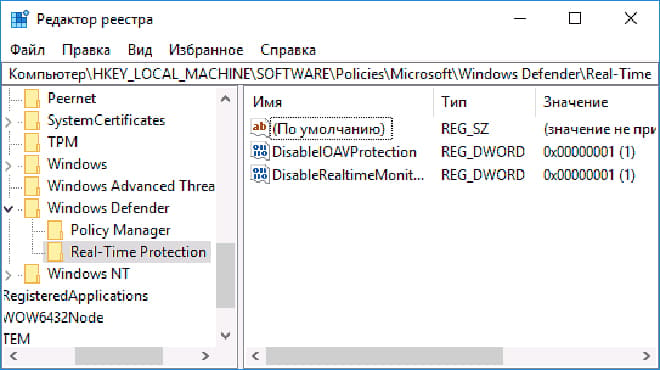
Способ 2. Деактивация защиты через «Службы»
- Повторите первый шаг из Способа 1.
- Выберите «Администрирование», далее — «Службы».
- Нажмите правой клавишей мыши по пункту «Защитник ОС», и откройте «Свойства».
- К настройке «Тип запуска» примените сценарий «Отключена». Нажмите «ОК» или «Применить».
При следующей загрузке ОС стандартный антивирус не запустится и будет навсегда выключен. А чтобы деактивировать работу в течении текущего сеанса, кликните пункт «Остановить».
