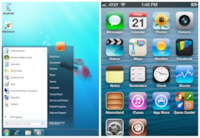Лучшие программы для создания скриншотов
Передать все содержимое экрана словами просто невозможно. Бывают ситуации, когда в конкретных случаях на экране высвечиваются окна с ошибками, либо просто попадаются моменты, которые хотелось бы запечатлеть. Скриншот можно сделать как с помощью сочетания клавиш, так и с использованием специальных приложений. Как ни странно, стороннее ПО оказывается функциональнее встроенных приложений и возможностей. Некоторые программы поддерживают скриншоты с записью голоса, а также съемку видео и обрезание конкретной области монитора.

Такие приложения делятся на платные и бесплатные, а также русскоязычные и англоязычные. Однако пользователями ценятся не дорогие продукты, а функциональные.
Такой софт быстро устанавливается на ПК за счет низких системных требований. Для разных версий ОС «Windows» разработаны конкретные приложения, которые функционируют на 7, 8 и 10 серии этой операционной системы. Прежде чем перейти к сторонним приложениям, поговорим о встроенных возможностях каждой версии ОС.
Как сделать снимок экрана в «Windows 7» – стандартные способы
Важный момент: при использовании конкретного сочетания клавиш на ноутбуке также необходимо прожимать кнопку «Fn». К примеру, на стационарном компьютере будет использоваться комбинация Win + PrntScrn. В таком случае на ноутбуке стоит добавить клавишу Fn, чтобы полная связка выглядела так: Fn + Win + PrntScrn.
В некоторых моделях этого делать не стоит. Но, в любом случае, имейте в виду, что большинство ноутбуков срабатывают только с таким маневром.

Чтобы создать скриншот в «Windows 7» на компьютере, нажмите клавишу PrntScrn, которая автоматически копирует снимок экрана в буфер обмена, откуда можно вставить изображение, нажав клавиши Ctrl + V. Чтобы сделать снимок экрана активного окна, используйте связку Alt + PrntScrn.
Для получения снимка экрана с ноутбука, добавьте к этим комбинациям клавишу Fn. В итоге, снимок всей области монитора будет делаться при нажатии Fn + PrntScrn, а скрин активного окна будет выполнен благодаря связке Fn + Alt + PrntScrn.
Как выполнить скриншот в «Windows 8» – встроенные методы
К сожалению, встроенный способ получения снимка экрана не поддерживает скриншот активной области, то есть, пользователь имеет возможность сделать скрин только всего содержимого. Для этого следует нажать сочетание клавиш Win + PrntScrn.
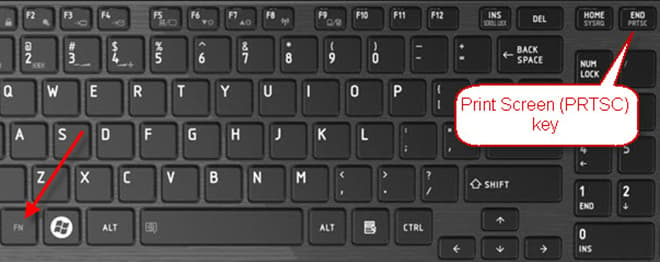
В конкретных моделях кнопка PrntScrn может отличаться по написанию сокращения. Чтобы не запутаться, имейте в виду, что полное название клавиши – Print Screen, а месторасположение – на верхней строке рядом с F12.
Также помните об использовании кнопки Fn в случае выполнения скрина на ноутбуках.
«Как получить скрин на Windows 10»
Чтобы сделать снимок всего экрана на компьютере с «Windows 10», нажмите клавишу PrntScrn. Для этой же операции на ноутбуке, используйте связку Fn + PrntScrn. Для получения скрина активного окна используйте Alt + PrntScrn на стационарном ПК, и Fn + Alt + PrntScrn – на ноутбуке.
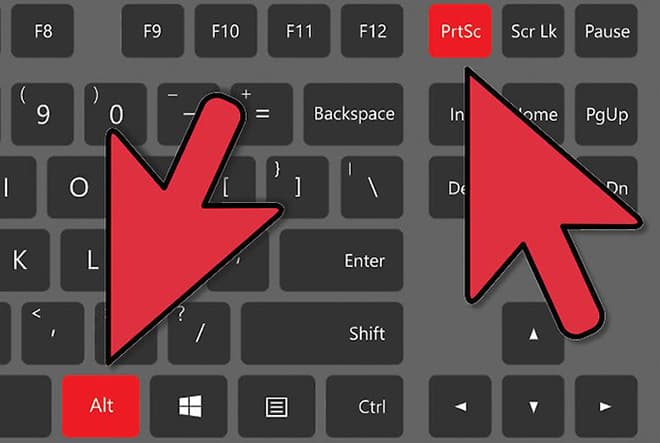
С обновлением «Creators Update» ОС получила функцию снимка выделенной области. Для этого используется связка Win + Shift + S вне зависимости от типа устройства – ПК или ноутбук. При нажатии этих клавиш экран затемнится с эффектом тумана, а курсор мыши преобразится в красный крестик, которым необходимо выделить желаемую область снимка. По завершении выделения скриншот сохранится в буфер обмена и облако «OneDrive», если хранилище включено и активировано.
Программы для создания скрина
По конкретным причинам стандартные способы могут не подходить для использования в определенных случаях. В особенности это касается требовательных игр, которые порою зависают, если пользователь пытается сделать скрин или даже записать видео.
Специальные программы удобно использовать не только из-за возможности использования в играх, но и благодаря функциям моментального редактирования полученного изображения. Кроме того, некоторые приложения умеют делать фото с экрана с записью звука. А отличительной особенностью стороннего софта является опция, которая позволяет настроить «горячие» клавиши «под себя». В общем, возможностей разнообразного софта хватит как для неприхотливого новичка, так и для продвинутого гуру.
1. «FastStone Capture»
К главным преимуществам «FastStone Capture» отностится возможность настройки «горячих» клавиш для каждой отдельной операции, а также функция моментального редактирования. Кроме того, приложение поддерживает сохранение скрина в нескольких форматах, что позволяет максимально удобно работать с этой программой и изображениями. Стоит отметить и функцию автостарта, которая запускает «FastStone Capture» одновременно с включением компьютера, что избавляет пользователя от необходимости ручной активации приложения.
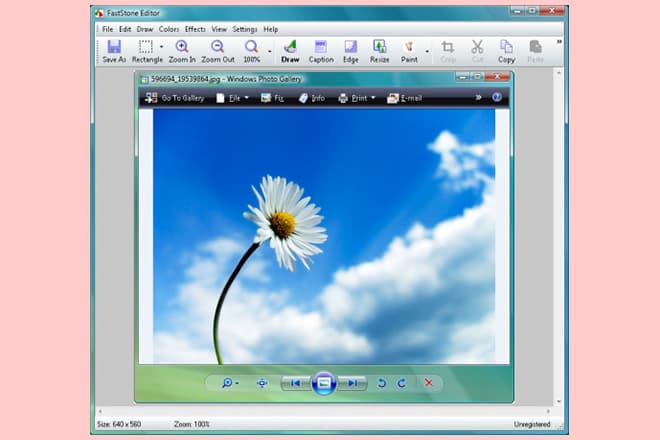
2. «Snagit»
Функциональный софт, который позволяет комфортно работать с изображениями экрана. В числе функций «Snagit»: русский язык, настройка «горячих» комбинаций под конкретную операцию, встроенный конвертор изображений, встроенный редактор, функция снимка экрана по заданному интервалу времени (через 1 секунду, 5 секунд и т.д.), а также функция нестандартных скриншотов, при которых изображение получается вытянутым по горизонтали или вертикали.
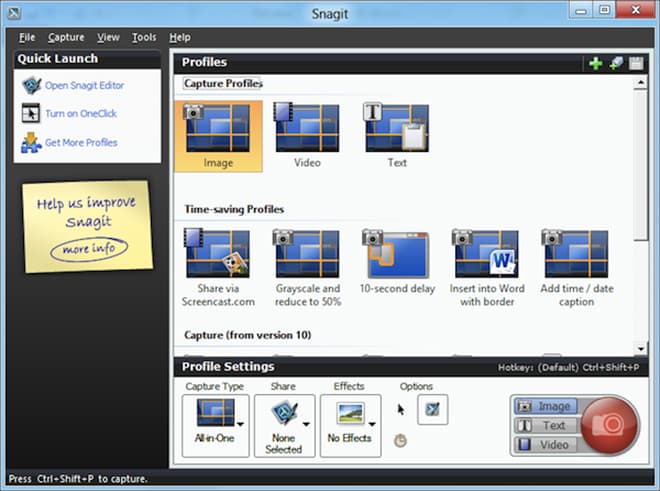
3. «GreenShot»
Быстрая программа, которая сфотографирует экран менее чем за 1 секунду. К преимуществам относится выдержанный дизайн без лишних и отвлекающих функций, а также незамысловатый редактор итоговых изображений и низкое потребление системных ресурсов компьютера.
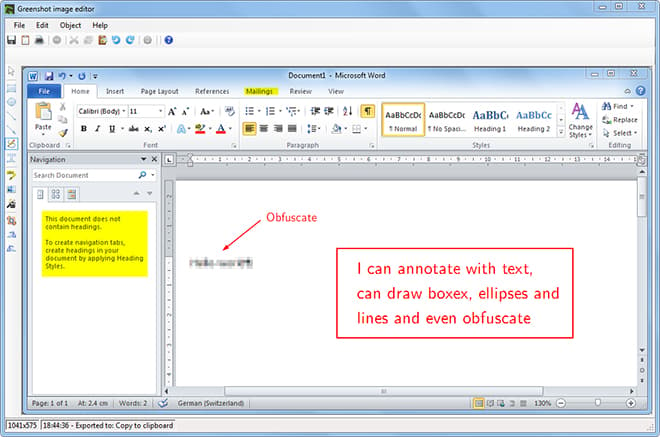
4. «Fraps»
Сделать скриншот в игре – задача, которая под силу не каждому приложению, не говоря уж о встроенных функциях. Для такой задачи сторонний софт должен обладать низким ресурсопотреблением, а также быстрой скоростью срабатывания и высоким качеством итоговых изображений. Этими функциями обладает «Fraps», который позиционируется как приложение специально для игровых скринов. Здесь нет встроенного редактора или русского языка, однако интерфейс программы интуитивно понятен. С основными задачами утилита справляется «на ура», за это спасибо разработчикам от геймеров.
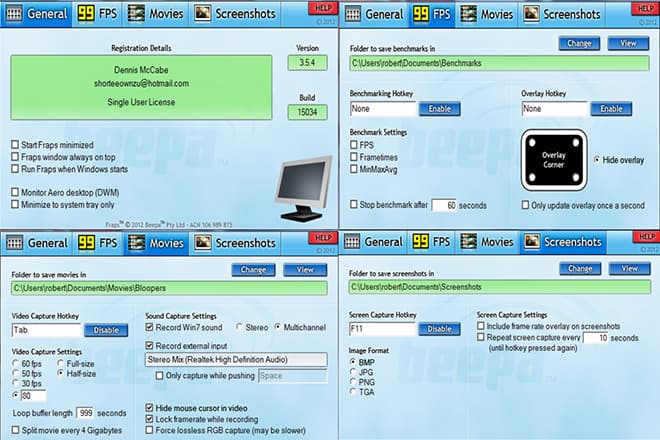
5. «ScreenCapture»
Русскоязычная утилита, которая подойдет тем, кто часто отправляет скрины по сети. Принцип работы приложения следующий: при нажатии заранее назначенной клавиши выбираете область для захвата изображения, после чего картинка самостоятельно выгружается в интернет, а вам остается лишь поделиться ссылкой на фото с друзьями. Примечательно, что эту настройку можно изменить в конфигурациях программы, чтобы изображения сохранялись на устройстве, а не в сети.
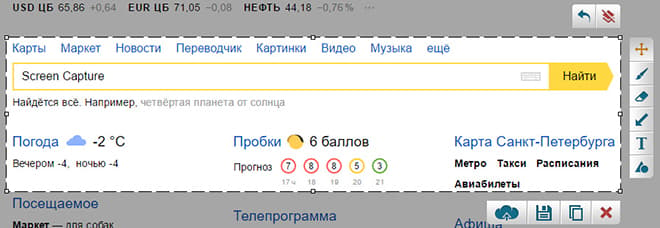
6. «JShot»
Англоязычная программа, которая выделяется тем, что после выполнения скриншота пользователю предлагается выбор между мгновенным редактированием и сохранением файла на диске. Удобная, интуитивно понятная, быстрая и нетребовательная программа – то, что надо начинающему пользователю.
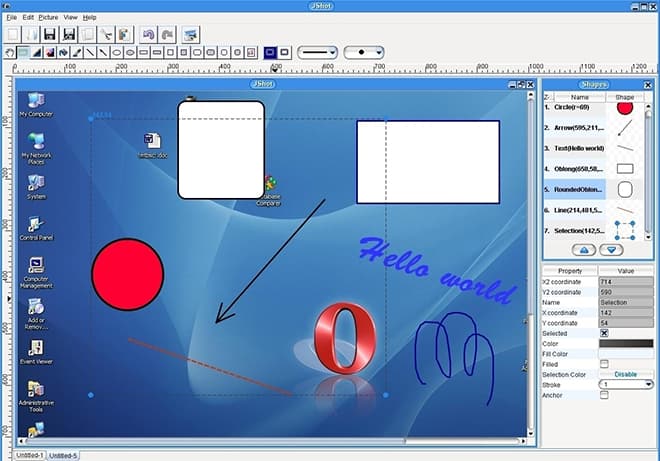
7. «Screenshot Creator»
Приложение, которое весит меньше, чем скриншот, который вы сделаете. Загрузка, установка и назначение «горячих» клавиш – вот те три шага, которые достаточно выполнить для начала работы с «Screenshot Creator». Примечательно, что каждое изображение можно сохранить в отдельную папку с отдельным именем. Удобно, когда скрины приходится делать часто и из-за этого пользователь путается в работе с исходными файлами.

8. «Shotnes»
Примечательная утилита, которая сохраняет снимок экрана в интернете, а в буфер обмена моментально копирует ссылку на изображение. Есть возможность обработки файла и переназначения хранилища на диск компьютера.

9. «PicPick»
Русскоязычный софт, в арсенале которого есть даже функция изменения цвета курсора и добавления линейки на итоговое изображение. Не будем много рассказывать о прелестях программы. Если вам необходимо глубоко редактировать скрины, это приложение – именно то, что нужно.
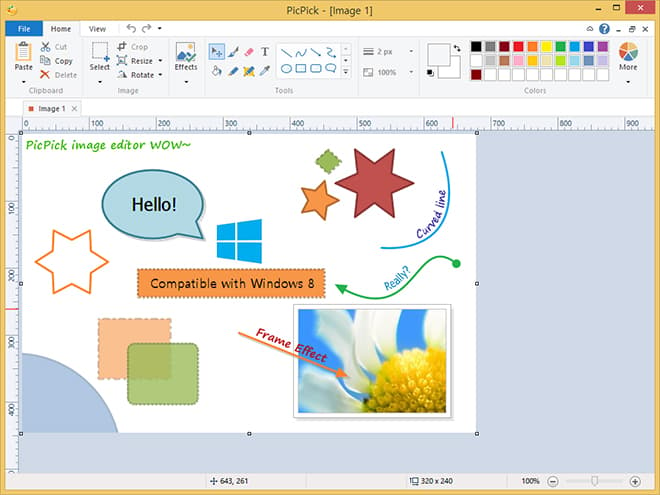
10. «Clip2Net»
Выделяете область, нажимаете «горячую» клавишу, и снимок тут же попадает в редактор, который содержит в себе функции «Paint». После обработки файл будет загружен на хост в интернете, а вам будет предоставлена ссылка на изображение.
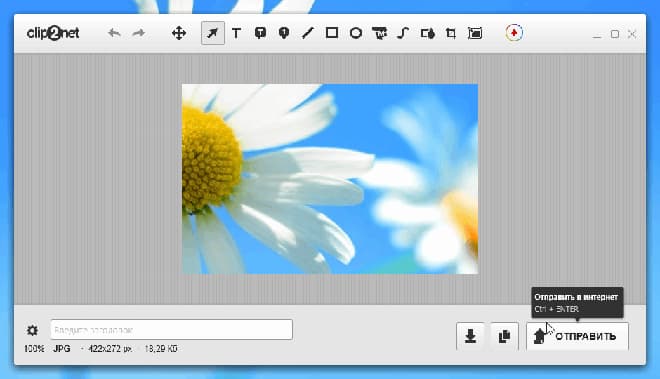
Как видите, возможностей сторонних приложений на порядок больше, нежели при использовании стандартных способов. Это и не удивительно, ведь подобный софт разработан специально для конкретных задач, при которых дополнительные функции делают программу еще лучше. Стоит отметить, что все вышеперечисленные утилиты подходят для использования на 7, 8 и 10 «Windows». Выбирайте приложение для собственных задач, устанавливайте и радуйтесь функционалу.