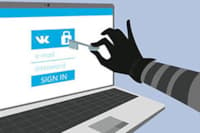Как настроить почту на смартфоне
В XXI веке большинство работы происходит благодаря новым технологиям. Общаясь в социальных сетях, через мессенджеры и электронную почту, пользователи узнают новые факты и получают последние новости на актуальные темы. Чтобы оставаться в курсе дел, предварительно следует настроить электронную почту.
Порою эта процедура вызывает вопросы, ведь в нынешнее время существует и «Microsoft Outlook», и «Яндекс.Почта», и «Mail.Ru», и другие сервисы.
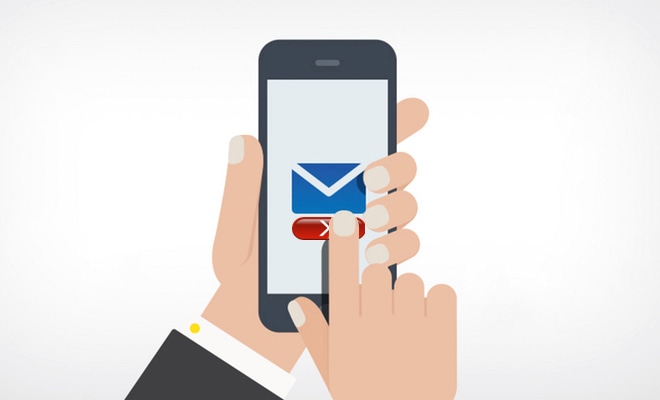
Конфигурации для каждого клиента отличаются, но принцип работы при настройке e-mail похож. Но, несмотря на старания разработчиков сделать конфигурации интуитивно понятными, некоторым все равно сложно разобраться в параметрах «электронки».
Следуя подробным инструкциям и иллюстрациям, вы настроите «Microsoft Outlook», «Яндекс.Почту» или стандартный e-mail-клиент на «iPhone» или «Android»-смартфоне. Этот процесс не займет много времени, зато в будущем работа с электронной почтой и push-уведомлениями e-mail принесет только комфорт и пользу.
Настройка е-mail на «Android»
Прежде чем начать задавать параметры конфигурации в почтовом «Android»-клиенте, ответьте на вопрос: какой прокол используется в e-mail-аккаунте? Выделяют два протокола – IMAP и POP3. IMAP применяется в тех случаях, когда есть необходимость в редактировании корреспонденции непосредственно со смартфона. При использовании такой конфигурации правки будут вноситься непосредственно в аккаунте e-mail.
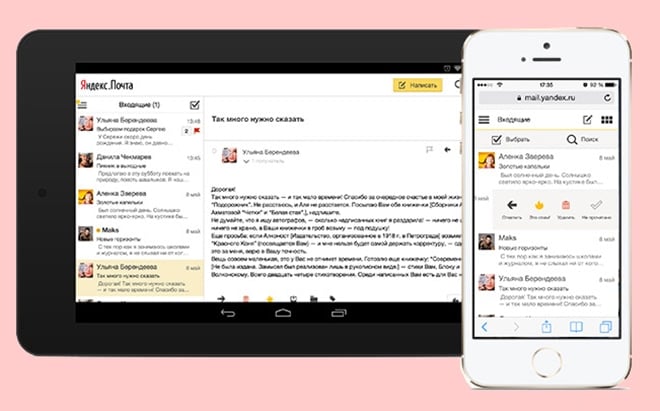
Протокол POP3 отличается от IMAP тем, что на гаджет будут приходить копии электронки, редактирования которой отобразятся исключительно в приложении на устройстве, тогда как на аккаунте и других устройствах e-mail останется нетронутым. Если этот параметр не играет никакой роли либо просто не имеет значения, тогда используйте любой понравившийся сценарий действий.
«Яндекс.Почта» для «Android» – как настроить
Для POP3:
- Войти в e-mail-клиент «Яндекс».
- В высветившемся окне ввести логин и пароль от почтового ящика.
- В окне сервера POP3 ввести POP.YANDEX.RU, если поле не заполнено.
- В значении «Порт» прописать 110.
- Конфигурации «Тип безопасности» установить на «Нет».
- В пункте «Удалять сообщения» выбрать «Никогда».
- Нажать кнопку «Далее».
- Е-mail готов к работе.
Для IMAP:
- Войти в e-mail клиент Яндекс.
- В высветившемся окне ввести логин и пароль от почтового ящика.
- В окне сервера IMAP введите SMTP – SMTP.YANDEX.RU.
- В значении «Порт» установить 587.
- Установить галочку на пункте «Требовать вход в аккаунт».
- Нажать кнопку «Далее».
- Е-mail готов к работе.
«Outlook» для «Android» – пошаговая инструкция активации
По стандарту «Outlook» настраивается без указания протокола IMAP или POP3. Это упрощает настройку клиента и делает ее интуитивно понятной, чего и добивалась компания «Microsoft».
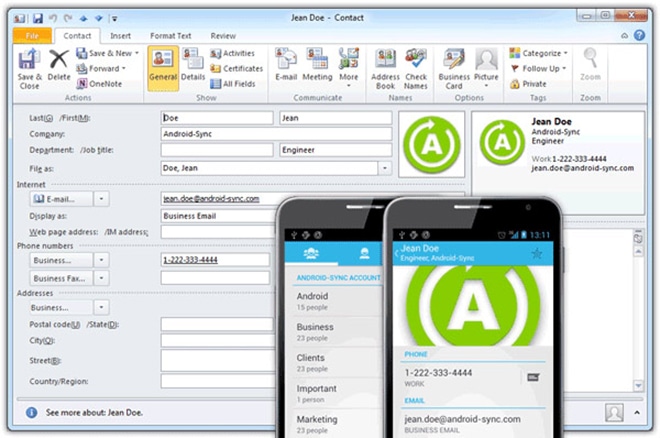
- Установите приложение «Microsoft Outlook» на собственный «Android»-смартфон.
- Запустите клиент «Outlook».
- Нажмите «Добавить учетную запись».
- В появившемся окне введите полный адрес электронной почты и нажмите «Продолжить».
- Введите пароль от электронного ящика и нажмите «Войти» или «Далее».
- Если ящик защищен двухфакторной аутентификацией, введите соответствующий код, этим же подтвердив правильность пароля.
- Подтвердите запрос на доступ к телефонной книге и календарю, если потребуется. Это необходимо для успешной синхронизации и настроек времени и даты электронной почты.
- После выполненных действий «Microsoft Outlook» считается настроенным и готов к работе.
Стандартное приложение «E-Mail» для «Android»
Для настройки стандартного приложения «E-Mail» для «Android» следуйте нижеприведенной инструкции. Но имейте в виду, что, в зависимости от производителя и конкретной модели устройства, процесс конфигурации может отличаться. Это примерный сценарий действий, который позволит приблизительно ориентироваться в процессе настройки почтового приложения.
- Войдите в клиент приложения «E-Mail».
- Нажмите «Настроить учетную запись».
- Выберите соответствующий протокол, если таковое требуется.
- Введите логин и пароль от собственного аккаунта электронной почты.
- Завершите настройку приложения, активировав синхронизацию и предоставив соответствующие разрешения.
Настройка е-mail на «iOS»
Закончив работу в электронной почте с «зеленым роботом», перейдем к «яблочным» гаджетам и подробно опишем процесс настройки e-mail на iOS-девайсах. Несмотря на доступность интерфейса, некоторые параметры сложно понять даже опытному пользователю. В частности, это касается проколов IMAP и POP3. Но, если электронный ящик не принципиально использовать в конкретном протоколе, тогда рекомендуется выбирать любой удобный сценарий действий либо пропускать этот параметр по возможности.
«Яндекс.Почта» – настройка на iOS
Чтобы настроить электронный ящик «Яндекс» в приложении «Почта» на iOS, следует:
- Перейти в настройки и выбрать пункт «Почта, адреса, календари».
- Нажать на кнопку «Добавить учетную запись».
- В перечне возможных клиентов «Яндекса» не будет, поэтому нажмите «Другое».
- Выберите пункт «Новая учетная запись».
- В высветившемся окне введите логин, пароль, имя пользователя и описание почтового ящика. В пункте «Описание» желательно прописать «Яндекс» или «Yandex», чтобы вы понимали, что это конкретный аккаунт.
- После того, как всегда данные будут введены, нажмите «Далее».
- После настройки почтового ящика, выберите «Сохранить».
- Приложение «Почта» готово для работы.
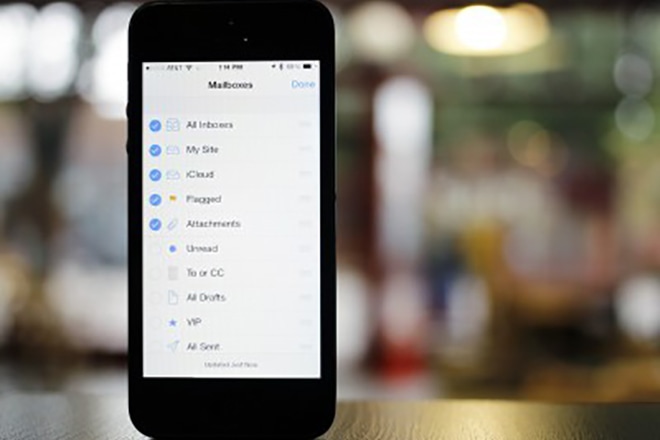
Работа с e-mail через «Outlook» на iOS может быть реализована как через стандартное приложение «Почта», так и через клиент «Microsoft Outlook» для устройств «Apple». Рассмотрим оба способа настройки.
Настройка программы «Microsoft Outlook» на iOS:
- Установите и откройте программу «Microsoft Outlook».
- Перейдите в меню и выберите пункт «Добавить учетную запись электронной почты».
- Введите адрес собственного электронного ящика.
- В появившемся окне укажите пароль от «электронки».
- При дополнительной двухфакторной аутентификации подтвердите подлинность данных выбранным способом.
- Предоставьте доступ к календарю и контактам, а также разрешите синхронизацию.
- Почта «Microsoft Outlook готова к использованию.
Настройка программы «Почта» для аккаунта «Microsoft Outlook»:
- Войдите в настройки устройства и выберите меню «Почта».
- Перейдите в меню учетных записей и нажмите «Добавить учетную запись».
- В высветившемся окне выберите «Outlook».
- Введите адрес электронного ящика.
- Укажите пароль от введенного электронного ящика.
- Почта «Outlook» готова к использованию.
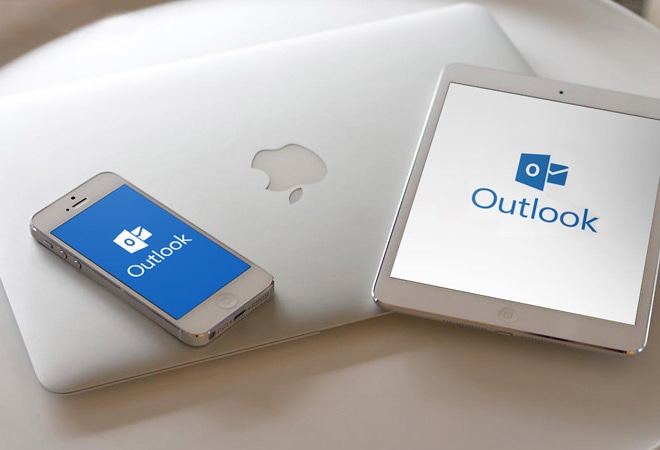
Для настройки других почтовых ящиков на iOS-устройстве используйте нижеприведенную инструкцию, в которой описан ручной и автоматический способ конфигурации e-mail.
Ручная настройка e-mail на iOS:
- Откройте настройки и войдите в меню «Почта».
- В меню учетных записей выберите «Добавить учетную запись»
- В новом окне введите адрес e-mail, пароль, имя пользователя и описание аккаунта.
- Нажмите «Далее».
- После успешных настроек сохраните изменения.
- E-mail готов к использованию.
Автоматическая настройка e-mail:
- Следуйте пунктам 1 и 2 из вышеописанного способа.
- Из высветившегося списка выберите сервис, который обслуживает ваш почтовый ящик. Если сервиса в перечне не оказалось, нажмите «Другое».
- Введите адрес ящика и укажите пароль.
- Нажмите «Далее».
- После успешных настроек примените внесенные изменения.
- E-mail готов для работы.