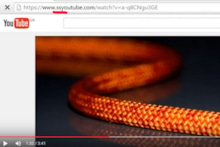Как настроить Youtube
YouТube — очень популярный видеохостинг. Каждый день миллионы пользователей просматривают на нем различные видео и сами выкладывают ролики, ведут видео-блоги. У авторов видео часто возникают разные вопросы, касающиеся в том числе настроек. Ответим на самые популярные запросы.
Пошаговая настройка YouТube
В первую очередь опишем, как настроить канал на YouТube.
• Заходим на канал и в правом верхнем углу кликаем на иконку канала.
• Кликаем на шестеренку и переходим в раздел «Конфиденциальность».
• В подразделе «Отметки «Нравится» и подписки» отмечаем, хотим ли, чтобы отображалась информация о сохраненных плейлистах, о том, что отметили лайком. Ставим галочку в последнем пункте, если не хотим, чтобы показывалась информация о том, на кого подписались. Нажимаем «Сохранить».
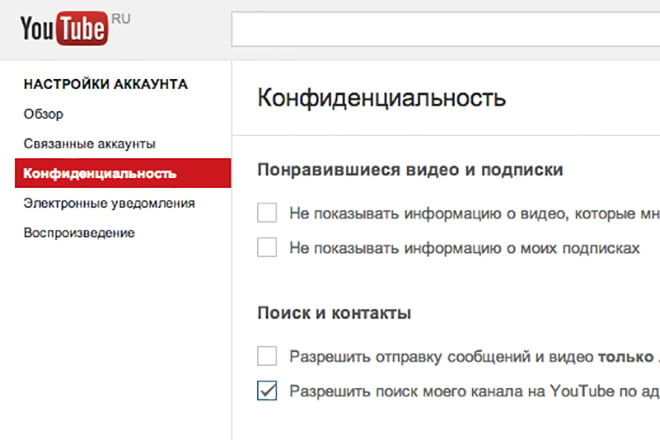
• Теперь заходим в раздел «Оповещения» и выбираем «Присылать мне только обязательные уведомления».
• Ниже в разделе «Подписки на каналы» убираем галочку напротив «Включить периодические оповещения о каналах...», если не хотим получать массу сообщений по электронной почте.
• Теперь снова кликаем на иконку канала, затем выбираем «Творческая студия» и переходим в раздел «Канал» на панели слева.
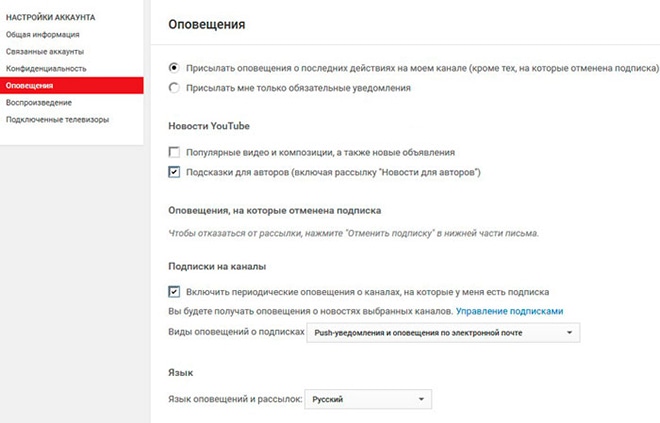
• Многие функции канала изначально недоступны, поэтому сначала нужно его подтвердить. Для этого кликаем на кнопку «Подтвердить» и отмечаем «Получить SMS». Вводим свой номер телефона. Затем нажимаем «Отправить». Полученный по смс код вводим в поле и нажимаем «Отправить». Теперь канал подтвержден. Нажимаем «Продолжить».
• После этого некоторые функции все же останутся неактивны. Например, «Монетизация» станет активна после подключения партнерской программы.
• Теперь, чтобы настроить возможность трансляции на YouТube, чуть ниже, напротив графы «Прямые трансляции», кликаем «Включить» и нажимаем «Я принимаю условия» (предварительно их прочитав).
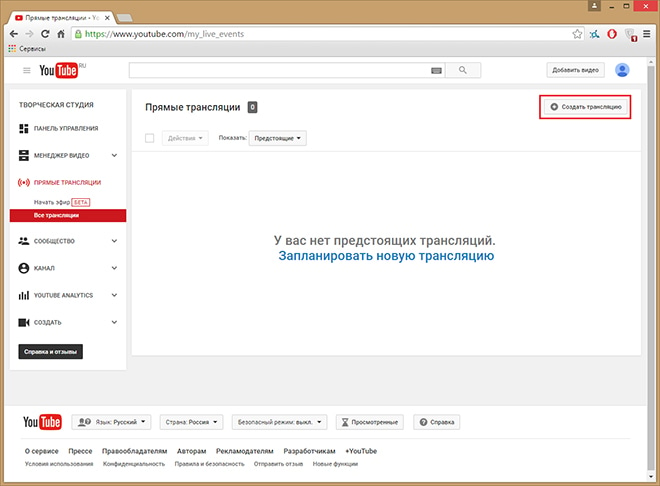
• Теперь следуем в раздел «Загрузка видео» и в категориях выбираем направление, к которому относится канал.
• Далее отмечаем лицензию. По умолчанию будет отмечена стандартная от YouТube.
• Внизу можно убрать галочку, где «Показывать всем статистику...», чтобы никто, кроме вас, не видел статистику выпусков.
• В разделе «Комментарии и рейтинги» оставляем или убираем галочки по желанию.
• После всех манипуляций нажимаем «Сохранить».
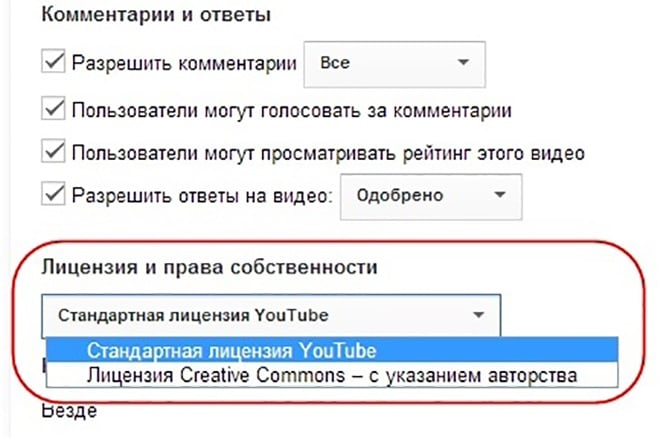
• Теперь идем в раздел «Рекомендованный контент» и кликаем на «Продвижение контента». Здесь выбираем, какое видео хотим продвигать: «Самое новое» или «Выбранное». После сохраняем данные. Также не забываем поставить галочку оптимизации и нажать кнопку «Обновить».
• Далее выбираем рекламное видео канала. Это может быть любой ваш ролик длительностью менее двух минут. YouТube будет бесплатно крутить его на других каналах, продвигая вас. Для этого вводим ссылку на видео или выбираем ролик из списка и нажимаем «Сохранить».
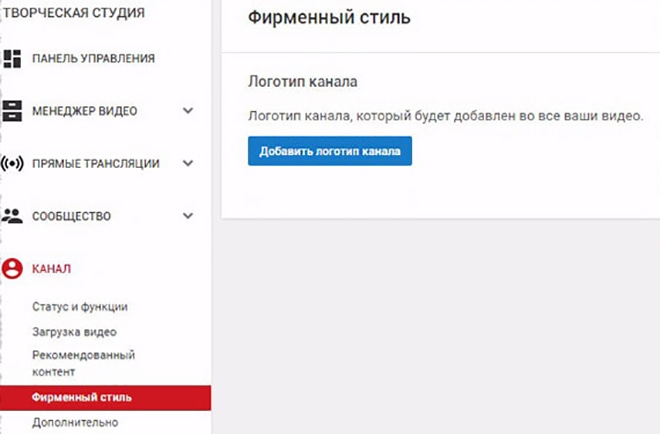
• Теперь идем дальше и выбираем раздел «Фирменный стиль». Жмем на «Добавить логотип канала». Выбираем любой файл разрешения gif или png до 1 Мб и сохраняем выбранную картинку. Чтобы логотип показывался на протяжении всего видео, выбираем графу «Все время», а затем нажимаем «Обновить».
• В разделе «Дополнительно» отмечаем страну, в которой находимся. Ниже отмечаем, хотим ли, чтобы отображалась информация о количестве подписчиков канала, и отключаем на своей главной странице рекламу похожих каналов. Не забываем нажать «Сохранить».
Настройка монетизации на YouТube
Основная часть каналов на YouТube создается с целью заработка на видеороликах, поэтому важно знать, как настроить монетизацию.
Чтобы подключить автоматическую монетизацию видео, заходим в аккаунт YouТube, нажимаем на значок канала в правом верхнем углу и открываем «Творческую студию». В меню слева выбираем раздел «Канал», а затем проходим в подраздел «Загрузка видео» и устанавливаем флажок «Монетизация».
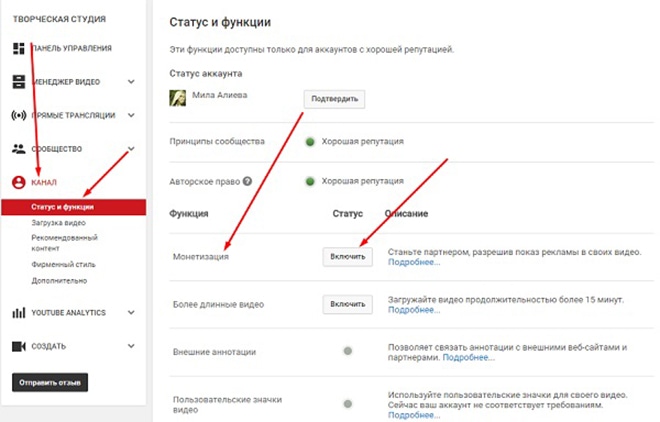
Для получения максимального дохода надо правильно настраивать монетизацию каждого видеоролика на YouТube. Настройки отличаются для коротких видео (менее 10 минут) и длинных. Какие же форматы рекламных объявлений нужно включать, сколько делать рекламных пауз, и какая реклама приносит больше денег?
Самая дорогая реклама — это реклама в видеоформате. Причем реклама без возможности пропуска стоит еще дороже, чем реклама, которую можно пропустить.
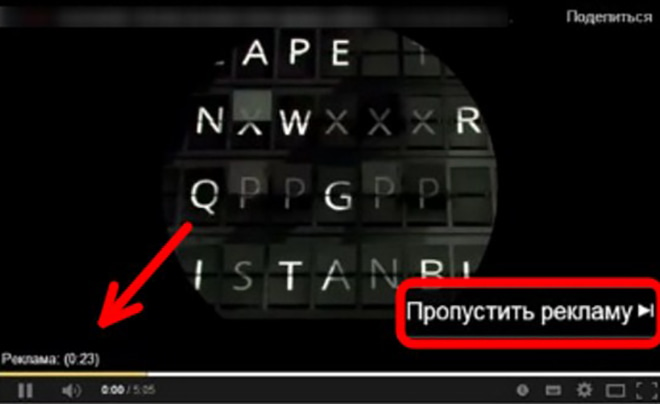
Если объявление с возможностью пропуска — через 5 секунд после начала показа у зрителей появится кнопка «Пропустить». Таким образом они могут избавиться от неприятной рекламы. Объявление без возможности пропуска стоит дороже, но часть зрителей закроют такое видео, потому что не могут пропустить просмотр рекламы.
Самая дешевая реклама — медийная (баннер сборку от окна проигрывателя) и оверлеи (полупрозрачный текстовый баннер внизу в окне проигрывателя видео). Такие объявления показываются в основном в коротких видеороликах — до 1-2 минут продолжительностью.
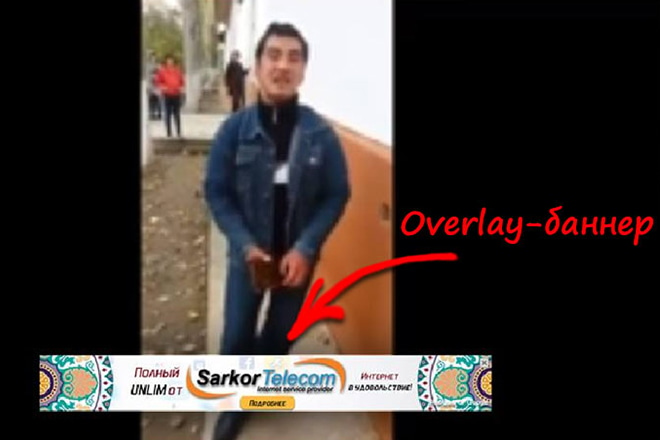
С точки зрения дохода выгоднее длинные видеоролики — от 10 минут и более. В них можно включить более дорогие форматы рекламы, да еще и добавить рекламные паузы в середине ролика (только не слишком много, 1-2 будет достаточно).
Важно понимать, что максимальный доход принесет вовсе не включение всех возможных вариантов и форматов рекламных объявлений, а грамотный подход к рекламе с учетом ваших видео и зрительской аудитории. Не нужно включать всю рекламу, чтобы не оттолкнуть зрителей от просмотра.
Что такое стрим на YouТube и как настроить ОБС для стрима?
Во-первых, разберемся, что такое стрим. По сути это трансляция в прямом эфире, когда видео не было записано ранее, а передается здесь и сейчас в режиме реального времени. Цель стрима может быть разная: вы хотите вести онлайн-съемку с места событий, хотите снимать влоги и посвящать зрителей в свою повседневную жизнь. А, может, хотите устроить трансляцию и пообщаться со своей аудиторией без временной задержки.
Теперь разберемся, как настроить стрим на YouТube с помощью OBS (Open Broadcaster Software).
• В первую очередь на канале нужно подключить возможность проведения трансляции. Для этого заходим в «Творческую студию», кликаем на «Канал» и переходим во вкладку «Статус и функции».
• Там находим пункт «Трансляции» и отмечаем «Включить».
• Аккаунт должен быть подтвержден. Если это не так, то указываем номер телефона, получаем код по смс и вводим его. После нажимаем «Я принимаю условия», предварительно ознакомившись с ними.
• Теперь переходим к процессу создания прямого эфира на канале. Для этого заходим в раздел «Менеджер видео», а затем в «Прямые трансляции».
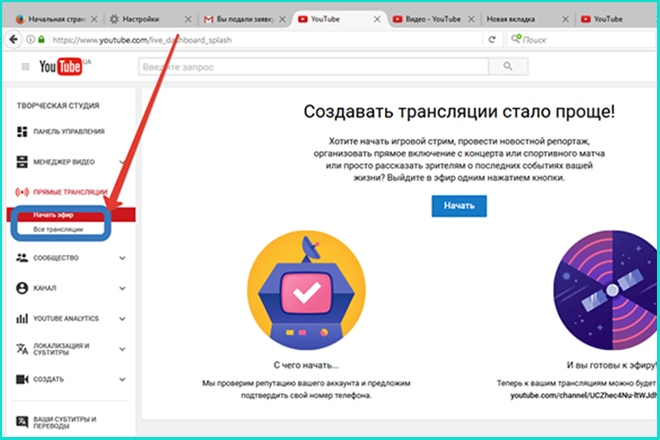
• Кликаем по надписи «Создать прямую трансляцию». Важно, чтобы тип трансляции был отмечен как «Особая».
• Теперь вводим название трансляции, описание к ней, а также указываем дату и время ее начала. После нажимаем «Создать мероприятие».
• Далее создаем пресет (настройки) камеры. Нажимаем на «Сохраненные настройки» и кликаем на «Создать новый поток».
• Для нового потока указываем название и описание, а также выбираем нужный битрейт, который сможет «потянуть» ваш компьютер.
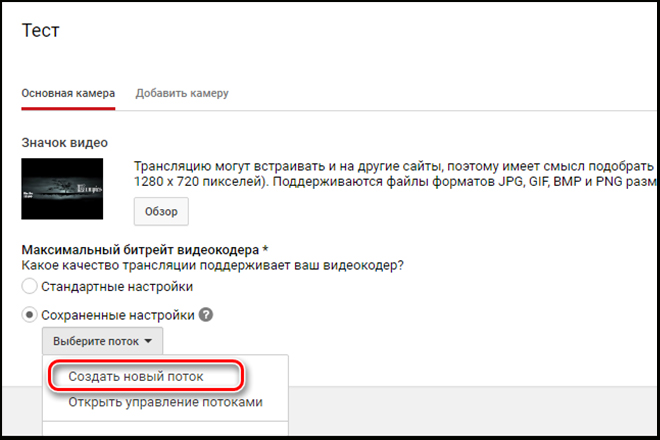
• По поводу настроек видеокодера на YouТube. Выбираем из выпадающего списка графу «Другой видеокодер». После этого высветится название потока, которое будет ключом для стрима. Сразу копируем его с помощью комбинации «Ctrl+C», а после нажимаем «Сохранить изменения».
• Пришло время настраивать саму программу OBS. Открываем ее и заходим в «Настройки», а затем в «Кодирование».
• Выбираем нужный битрейт.
• После переходим во вкладку «Видео», выбираем разрешение и частоту кадров, а после жмем на «Применить».
• Заходим во вкладку «Трансляция», затем в поле «Режим». Там выбираем «Прямой эфир».
• В поле «Сервис вещания» отмечаем «YouТube».
• В поле «Stream Key» вставляем ранее скопированный ключ.
• Теперь возвращаемся в главное окно программы OBS. Чтобы начать трансляцию, нажимаем одноименную кнопку.
• Чтобы удостовериться, что настройки верны, заходим на YouТube и открываем «Панель управления трансляции», затем в настройках проверяем — состояние трансляции должно отображаться как «активное».
• Нажав «Предварительный просмотр», видим себя.
• Теперь начинаем стрим. Прерваться можно в любой момент, нажав «Остановить потоковую передачу».
Чат на стриме
Чтобы стрим на YouТube был более оживленный, чтобы зрители могли писать комментарии и общаться с вами вживую, настраиваем чат. Чат на стриме — это предназначенное для общения аудитории небольшое окно, встроенное в live-видео. После произведения всех настроек для онлайн-трансляции, для добавления чата делаем следующее:
- скачиваем CLR Browser Source Plugin;
- копируем ссылку чата в программу;
- настраиваем оформление и запускаем трансляцию.
А теперь поподробнее. CLR Browser Source Plugin — это дополнительный плагин программы OBS. Его нужно встроить в программу, чтобы была возможность вывести чат.
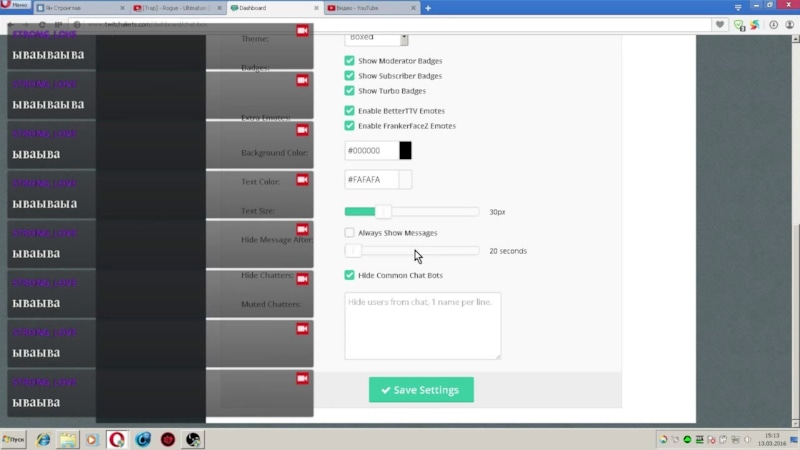
Для этого:
- заходим по ссылке (https://obsproject.com/forum/resources/clr-browser-source-plugin-obs-classic-only.22/) и находим версию плагина для своей OS (32 или 64 бит);
- скачиваем софт;
- открываем папку, где установлена OBS, и ищем директорию «Plugins»;
- в нее необходимо извлечь содержимое архива CLR Browser;
- перезапускаем программу.
Чтобы вывести окно чата на трансляцию, нужно:
- заходим в программу OBS и в разделе источники кликаем «ПКМ» и на пункт «Добавить источники»;
- появляется дополнительная строка CRL – кликаем на нее. Сразу откроется меню настроек, где самое важное – это ссылка;
- идем на YouTube и заходим в трансляцию, где справа от вещания будет находиться чат. Нажимаем на настройки и выбираем пункт «Открыть чат в новом окне»;
- копируем ссылку чата и вставляем в CRL.
Если цель вашего стрима – не только приятно провести время, но и заработать на этом, то нужно организовать донат.
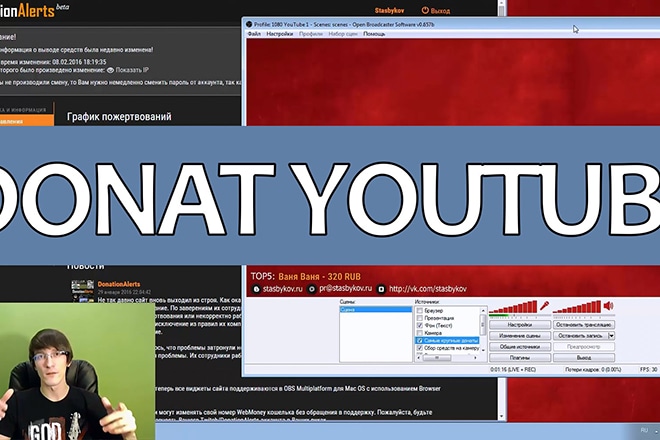
Донат на стриме YouТube — это денежное пожертвование, которое вносят зрители.
Чтобы принимать донат:
- регистрируем электронный кошелек Webmoney;
- настраиваем OBS и скачиваем плагин CRL;
- настраиваем донат на YouТube с помощью Donation Alerts (donationalerts.ru);
- на сайте нажимаем «Присоединиться», в разделе «Мои выплаты» указываем номер кошелька;
- в разделе «Страница отправки сообщений» настраиваем форму, через которую зрители будут переводить деньги. Саму ссылку на страницу пожертвований вставляем в описание к видео;
- создаем стрим.
В разделе «Оповещения» можно подключать оповещения о пришедших донатах, создавать рейтинги лучших донатеров.
Рассмотрим еще несколько вопросов, касающихся настройки YouТube.
Как настроить субтитры на YouТube?
Например, смотрим видео, которое в оригинале снято на английском языке и к которому имеются субтитры. Хотим, чтобы субтитры шли на русском? Тогда делаем следующее:
- Если смотрим YouТube на компьютере, наводим курсор мыши на само видео (со смартфона – просто касаемся пальцем экрана). В самом низу справа появится прямоугольник с двумя буквами «СС». Если эта кнопка подчеркнута красной линией — значит, субтитры включены.
- Чтобы отключить субтитры, один раз кликаем на кнопку «СС».
- Для выбора языка субтитров кликаем на шестеренку справа. Открываются настройки видео, в них нажимаем на вкладку «Субтитры» и видим, что появился выбор языка. Там выбираем «Русский» или другой из предложенных. С этого момента субтитры автоматически начнут отображаться на выбранном языке.
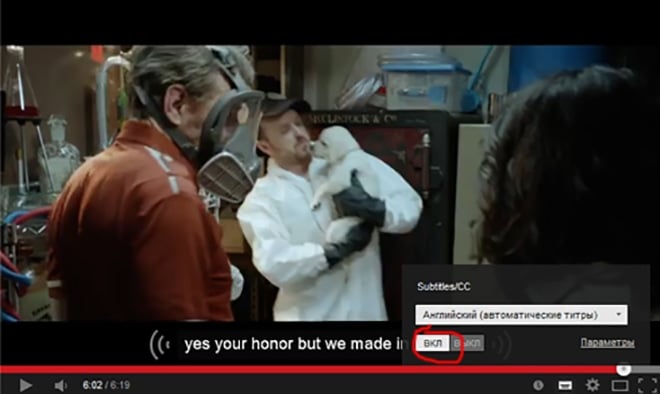
Задать размер, шрифт и цвет текста можно там, же в разделе «Параметры».
Как обезопасить детей от взрослого контента
Немаловажный вопрос, который волнует родителей, чьи дети любят смотреть видео на YouТube — как обезопасить юных зрителей от взрослого контента. Установить специальное ограничение на YouТube для ребенка очень просто:
- в своем аккаунте заходим в раздел «Настройки», а затем спускаемся в самый низ страницы;
- нажимаем на поле «Безопасный режим»;
- отмечаем «Вкл.» и сохраняем изменения.
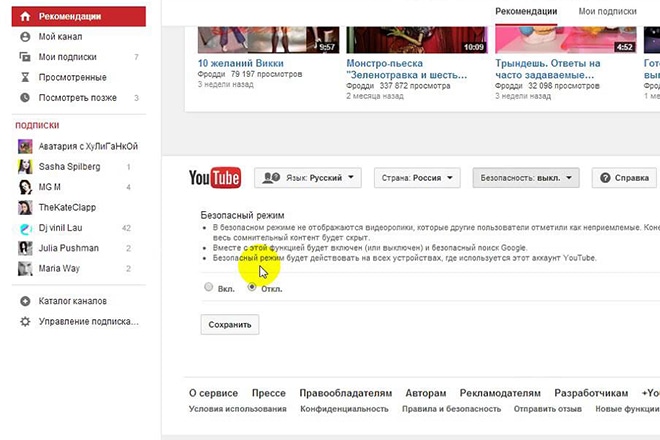
Родителям более взрослых или особо сообразительных детей лучше заблокировать все более основательно. Для этого после выбора положения «Вкл.» дополнительно нажимаем на ссылку «Зафиксировать безопасный режим в этом браузере», далее потребуется ввести пароль от аккаунта. Теперь для снятия режима снова потребуется пароль, даже если нажать кнопку «Выход» в верхнем правом углу страницы.
Конечно, на таком глобальном видеохостинге существует еще множество разных настроек, но как справиться с самыми основными, мы рассказали. Возможно, это облегчит вашу работу с YouТube.