Как отключить пароль в Windows 10
В наше время начинается посткомпьютерная эра, однако люди продолжают пользоваться ноутбуками и настольными ПК. Пользователи уже привыкли хранить личные файлы, фото и видео на компьютере и в телефоне.
Благодаря новым технологиям, на разблокировку смартфона уходят считанные секунды. Приложили палец, отсканировали лицо или ввели 4 цифры – и доступ к файлам открыт.

Однако большинство ПК не получится разблокировать столь быстро, потому что ввод защитного кода занимает на порядок больше времени. Как говорят эксперты, в год человек тратит 1,5-2 часа времени на ввод защитных кодов к аккаунтам и устройствам.
В Windows 10 содержится функция отключения защиты при входе в устройство. Но имейте ввиду, что в таком случае каждый человек сможет получить доступ к вашему ПК.
А стоит ли отключать?
Чтобы избежать несанкционированного доступа к личным файлам учетной записи, требуется ввод логина и защитного кода при запуске и входе в ОС. Это своеобразный «ключ», который создает владелец аккаунта при регистрации учетной записи. В Windows 10 требуется вводить «ключ» при входе в устройство, при выходе из режима сна, а также при настройке общего доступа для сторонних пользователей. Конечно, можно отключить защиту для любой операции с устройством и файлами. Однако так сторонним людям откроется возможность несанкционированного доступа к ПК.

Если компьютер используется дома и вы доверяете окружающим, тогда снятие защиты с ПК не столь опасно. Но если устройство служит личным рабочим инструментом, который часто остается без присмотра в офисе или другом месте, тогда это небезопасно для личных файлов. Ведь любой желающий получит доступ к фото, видео и другим персональным файлам, которые хранятся на компьютере.
Единственная опасность удаления защиты на домашнем компьютере – наличие детей в доме. Дети, хоть и разбираются в ПК на уровне взрослых, доставят немало хлопот, если «подцепят вирус» или случайно отформатируют диск.
Способы отключить пароль в Windows 10
Существует масса способов снятия или полного удаления защитного кода для доступа к учетной записи и устройству. Мы рассмотрим те, которые максимально доступны и понятны как опытному пользователю, так и новичку.
Способ 1. Отключаем запрос пароля при входе в Windows 10
При первоначальной настройке аккаунта «Microsoft» ОС требует задать пароль администратора для входа, который требуется вводить при каждом включении устройства. Это условие — обязательный параметр Windows 10, однако данную защиту возможно снять. Для этого выполните следующие действия:
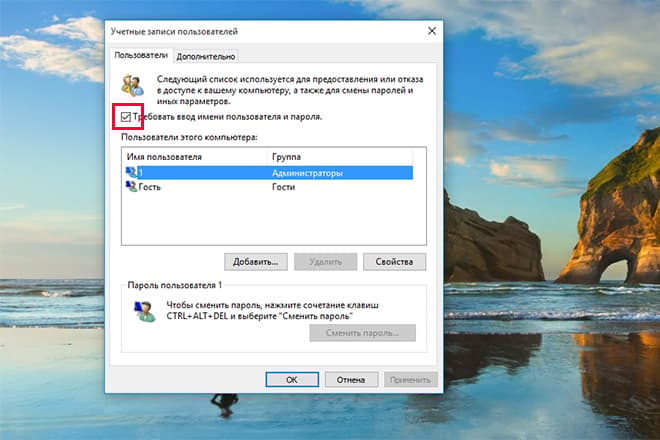
- Нажатием клавиш Win+R вызовите меню выполнения команд. Вы увидите всплывающее окно, которое называется «Выполнить».
- В строке ввода введите команду «netplwiz» или «control userpasswords2» (без кавычек) и нажмите клавишу «Enter». Эта операция приведет к открытию окна учетных записей пользователя.
- Вы увидите пункт «Требовать ввод имени пользователя и пароля», напротив которого надо снять галочку. Эта операция позволит вам входить в Windows 10 без ввода «ключа».
- После снятия галочки выберите «Применить». Во всплывающем окне дважды введите пароль входа и нажмите «ОК». После этого в окне учетных записей пользователя кликните «ОК» и перезагрузите компьютер. Ввод защитного кода при входе в Windows 10 больше не потребуется.
Способ 2. Отключение пароля при выходе компьютера из спящего режима
Порою, когда вы оставляете ноутбук или ПК в покое на некоторое время, Windows переходит в спящий режим. По умолчанию при выходе из режима сна требуется вводить код доступа так же, как и при включении устройства. Однако это можно легко отключить:
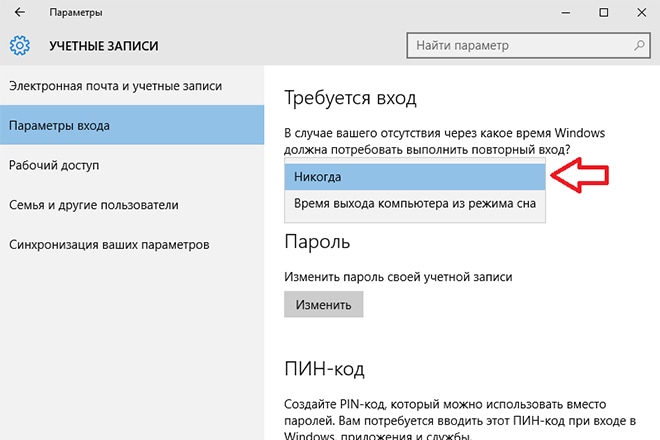
- Из меню «Пуск» откройте приложение «Параметры»;
- Далее перейдите на вкладку «Учетные записи»;
- Выберите «Параметры входа»;
- В строке «Требуется вход» примените настройку «Никогда».
После проделанных операций ваш компьютер не будет запрашивать ввод локального пароля при выходе из спящего режима.
Способ 3. Пустой сетевой пароль при общем доступе
Используя возможности общего доступа, вы можете просматривать файлы, которые хранятся на вашем компьютере, с другого устройства. Вы можете открыть для доступа одну папку, локальный диск или весь компьютер. Однако в конкретных случаях придется вводить «ключ», чтобы получить доступ к файлам. Это тоже легко отключается несложными действиями:
- В поисковом окне Windows начните вводить «Админ…» и откройте настройки «Администрирование».
- В этих настройках двойным кликом запустите приложение «Локальная политика безопасности».
- В левом меню нажмите «Локальные политики», после — «Параметры безопасности».
- Пролистайте список вниз и нажмите на пункт «Учетные записи: разрешить использование пустых паролей».
- В выпавшем окне выберите «Отключить» и нажмите «ОК».

Эти операции не отключат сетевой пароль, а предоставят возможность пропускать ввод клавишей «Enter». Полное отключение сетевого кода доступа крайне небезопасно для устройства, особенно если в сети присутствуют неизвестные пользователи. Это позволит злоумышленникам получить несанкционированный доступ к личным данным вашего ПК.
А вот пустой «ключ» сбивает с толку. Ведь по сути защита остается, но ее возможно пропустить, нажав одну клавишу. Злоумышленники могут догадаться об этом, однако это в любом случае лучше, нежели удалить сетевой пароль и открыть систему всем желающим.
Способ 4. Приложение «Autologon for Windows»
Если вы боитесь навредить устройству, выбрав неправильные настройки, либо описанные способы не помогли в решении проблемы, тогда последний метод специально для вас:
- На официальном сайте утилит «Microsoft Sysinternals» найдите приложение «Autologon».
- Скачайте и установите программу на ПК.
- Запустите приложение «Autologon» и согласитесь с политикой использования ПО.
- Введите логин и пароль вашего аккаунта «Microsoft», которые вы используете для входа в Windows.
- Кликните на кнопку «Enable».
- Всплывающее окно должно сообщить об успешном применении конфигураций. При следующем запуске ввод пароля произойдет автоматически, и от вас ничего не потребуется.
Данный способ безопасен тем, что параметры логина и пароля хранятся в зашифрованном реестре, откуда узнать данные невозможно. Для отключения автоматического ввода вам потребуется запустить «Autologon» и нажать на «Disable».

Как видите, эти способы включают в себя 4-6 простых шагов, с которыми справится как уверенный пользователь сети, так и новичок в этом деле. Эти методы являются «белыми» и не влекут за собой вирусных угроз и нарушения политики «Microsoft».
Однако, снимая защиту с компьютера, вы должны понимать, что файлы на устройстве не будут так надежно защищены, как в случае с использованием пароля. Но если никто больше не имеет доступа к ПК, кроме вас, тогда снятие защиты не так опасно.
Помните, что наиболее опасно для системы – удаление сетевого пароля для общего доступа. Ведь таким образом открывается доступ к файлам для всех устройств, которые находятся в одной сети с вашим компьютером. А значит, другие люди смогут беспрепятственно просматривать, изменять и удалять любые файлы на вашем компьютере.


