Как раздать интернет с ноутбука по Wi-Fi
Порою случаются такие ситуации, когда появляется потребность использования Wi-Fi. Если под рукой не оказалось беспроводного роутера или адаптера, не беда. Выход из такой ситуации – настройка раздачи беспроводного интернета с ноутбука. Все, что потребуется, – это быстрый интернет, ноутбук с ОС «Windows 7/8/10», а также немного времени и сообразительности.

Настройка Wi-Fi не отнимет много времени, однако для неопытного пользователя покажется сложной и непонятной. Чтобы инструкции были предельно доступными, обращайте внимание на иллюстрации к каждому шагу. Если компьютер показывает ошибку или высвечивает другие конфигурации, проверьте правильность собственных действий или попробуйте начать процесс заново. В этой статье описаны способы раздачи Wi-Fi с ноутбука для 7, 8 и 10 версии «Windows».
Как настроить раздачу интернета по Wi-Fi в «Windows 7»
Бывают случаи, когда в повседневном использовании нет необходимости обзаводиться Wi-Fi маршрутизатором. Однако иногда бывают ситуации, когда есть потребность в скоростном интернете на смартфоне или другом устройстве с поддержкой этой беспроводной технологии. Чтобы превратить ноутбук в маршрутизатор, следуйте приведенной ниже инструкции.
- Отключите ноутбук от интернета.
- Первым делом перейдите в меню «Пуск».
- В поисковой строке впишите команду «cmd» и нажмите Enter.
- Должно появиться приложение «cmd.exe», которое необходимо запустить от имени администратора. Для этого кликните правой кнопкой мыши по названию программы и выберите соответствующий пункт.

- В появившемся окне впишите: netsh wlan set hostednetwork mode=allow. Будьте внимательны, в этом приложение не срабатывает комбинация CTRL+C/CTRL+V. Но можно копировать параметр и вставить значение через правую кнопку мыши и пункт «Вставить».
- Если команда проведена успешно, должно высветиться окно с текстом «Режим размещенной сети разрешен в службе беспроводной сети».
- Далее введите команду: netsh wlan set hostednetwork mode=allow ssid=FastWifi key=12345678 keyUsage=persistent. В этом значении в параметре «ssid» укажите имя создаваемой сети, а «key» — пароль.

- Если операция выполнена успешно, тогда высветится уведомление об активации «ssid» и парольного ключа. Напоминаем, что имя и пароль сети должны быть написаны исключительно латиницей и/или цифрами.
- Последняя команда — netsh wlan start hostednetwork — активирует действие созданной сети. На экране высветится уведомление о запуске. Однако это не конец действий.
- Откройте «Центр управления сетями и общим доступом», после чего выберите «Изменить параметры адаптера».
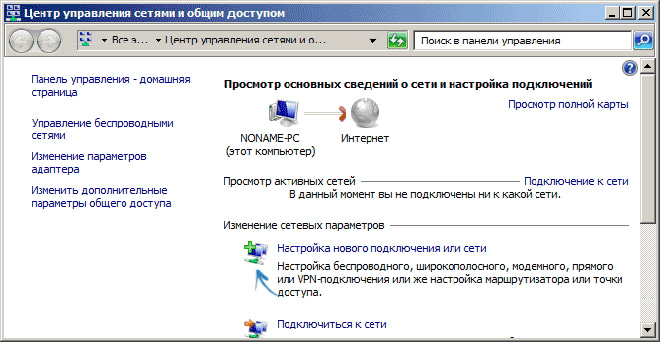
- Найдите ярлык созданной сети и кликните по значку правой кнопкой мыши. Затем выберите «Свойства» и откройте вкладку «Доступ».
- Поставьте галочку напротив пункта «Разрешить другим пользователям сети использовать подключение к Интернету этого компьютера».
- В перечне «Подключение к домашней сети» выберите вновь созданное соединение.
- Включите интернет на ноутбуке и наслаждайтесь беспроводной сетью.
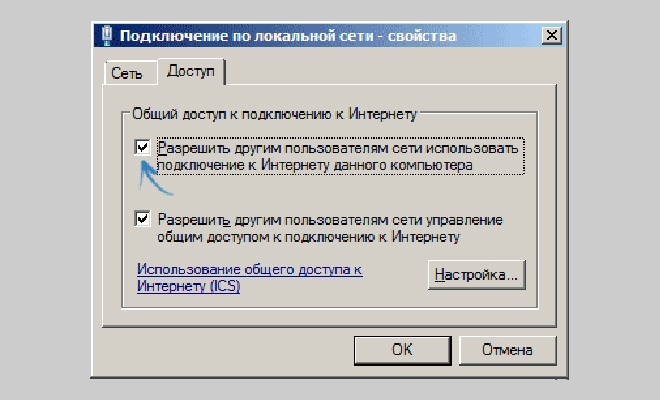
Стоит отметить, что этот способ активирует в «Windows 7» временную беспроводную точку доступа. С каждым перезапуском компьютера Wi-Fi будет отключаться. Чтобы снова активировать сеть, выполните следующие действия:
- Повторите пункты 1-4 из вышеописанного способа.
- Введите команду netsh wlan start hostednetwork, которая включит точку доступа.
Команда netsh wlan stop hostednetwork деактивирует беспроводную сеть.
Альтернативный способ
Если этот метод показался чересчур сложным и продвинутым, тогда рекомендуем воспользоваться программой «WiFi Hotspot Creator», об установке и настройке которой дальше пойдет речь.
- Загрузите программу на официальном сайте разработчиков.
- Запустите загруженный файл и начните процесс установки. Будьте внимательны, снимайте автоматически проставленные галочки напротив рекламных предложений. В противном случае придется чистить компьютер от рекламы.
- После того как завершится первая установка, начнется вторая.
- Дождитесь окончания установочного процесса и запустите программу.

Параметры настроек обозначают:
- «WiFi Name» – название точки доступа, ввести вручную на собственное усмотрение.
- «Password» – пароль точки доступа, ввести вручную на собственное усмотрение.
- «NetWork Card» – выбрать «Подключение по локальной сети».
- «Max Guests» – лимит одновременно подключенных устройств к сети.
- «Start» — начать работу Wi-Fi сети.
- «Stop» — остановить работу сети.
Как настроить раздачу интернета по Wi-Fi в «Windows 8»
В восьмой версии ОС настройка раздачи интернета не займет так много времени и не потребует сложных действий. Однако придется все же применить некоторые команды из конфигураций для предыдущей версии ОС.
- Связкой кнопок Win+X откройте пункт «Командная строка (администратор)».
- В открывшемся окне ввода используйте следующие команды:
netsh wlan set hostednetwork mode=allow ssid=My_virtual_WiFi key=12345678 keyUsage=persistent

Эта команда активирует беспроводную Wi-Fi-сеть. В этом параметре значение «ssid» обозначает имя точки доступа, а «key» — пароль. Используйте только латинские буквы и/или цифры.
Обратите внимание, что перезапуск компьютера повлечет за собой остановку работы созданной точки доступа. Чтобы возобновить раздачу интернета по Wi-Fi, повторите первый шаг и введите команду netsh wlan start hostednetwork. Для выключения точки доступа используйте команду netsh wlan stop hostednetwork.
Альтернативный способ
Если этот метод не принес желаемого результата, вызвал ошибки или просто оказался непонятным, тогда рекомендуем использовать приложение SwichVirtualRouter.

Приложение доступно для бесплатного скачивания на сайте разработчиков. К преимуществам программы относится простое меню конфигураций, которое интуитивно понятно с первого запуска, а также низкое потребление ресурсов компьютера. Поддерживает не только «Windows 8», но и более раннюю, седьмую версию.
Как настроить раздачу интернета по Wi-Fi в «Windows 10»
Делиться интернетом с ноутбука на «Windows 10» еще проще, чем на двух предыдущих ОС. Выделяется два метода активации портативной точки доступа: простой (через настройки) и сложный (через командное меню администрирования). Для активации любого из способов, убедитесь, что к компьютеру подключен интернет-кабель с исправным и работающим интернетом, а также включен Wi-Fi-модуль.
Первый способ (через настройки)
- Откройте «Параметры» и перейдите в меню «Мобильный хотспот».
- Активируйте кнопку-переключатель на пункте «Разрешить использование моего интернет-соединения на других устройствах».
- Задайте имя и пароль созданного хотспота.

Настройка точки доступа завершена. Wi-Fi будет раздаваться с ноутбука для других устройств.
Второй способ (через командное меню администрирования)
- Откройте командную строку от имени администратора, использовав клавиши Win+X.
- В появившемся окне пропишите значение netsh wlan set hostednetwork mode=allow ssid=help-wifi.com key=11111111 keyUsage=persistent. В этой команде значение параметра «ssid» отвечает за имя сети, а «key» обозначает пароль.

Если операция выполнена, тогда высветится окно с сообщением об успешной активации SSID и пароля для беспроводной сети.
- Для запуска сети используйте команду netsh wlan start hostednetwork. При этом высветится окно с сообщением об активации точки доступа.
- Далее перейдите в «Центр управления сетями и общим доступом», после — «Изменение параметров адаптера».
- Выберите адаптер, который используется на компьютере для доступа к интернету, и откройте «Свойства».
- Откройте параметр «Доступ» и активируйте конфигурацию «Разрешить другим устройствам использовать подключение к Интернету этого компьютера»
- В параметре «Подключение домашней сети» установите созданную беспроводную сеть.
- После проделанных операций желательно перезапустить созданный хотспот командой netsh wlan stop hostednetwork, которая останавливает работу точки доступа. И вновь включить, повторив третий шаг этой инструкции.
Альтернативный способ
Если обе инструкции не принесли желаемого эффекта, попробуйте воспользоваться программой «Virtual Router». Загрузите приложение с официального сайта разработчиков. Настройка программы не займет много сил и времени.

- «NetWork Name» – имя хотспота
- «Password» – пароль сети
- «Shared Connection» – установить источник интернета/выбрать «Подключение по локальной сети».
- «Start Virtual Router» – запустить действие приложения и активировать хотспот.
- «Stop Virtual Router» – приостановить действие программы и выключить хотспот.

