Как настроить роутер
Wi-Fi-роутер, или маршрутизатор – это устройство, предназначенное для соединения компьютерных сетей и распределения интернет-сигнала, полученного от провайдера. Необходимость подключить дома беспроводную сеть возникает сегодня почти в каждой семье, поскольку это решение дает ряд преимуществ:
- Мобильность;
- Возможность подключения к сети другого типа;
- Высокая скорость доступа в Интернет;
- Отсутствие лишних проводов и кабелей;
- И так далее.

Такая домашняя беспроводная сеть и организуется с помощью Wi-Fi-роутера. Сам процесс установки и подключения несложен, так как, несмотря на большое количество представленных на рынке моделей, инструменты для настройки у них идентичны, как и функционал.
О том, как настроить роутеры самых популярных марок, и пойдет речь ниже.
Как настроить маршрутизатор «TР-Link»
Чтобы приступить к настройке устройства, для начала его необходимо подключить. В стандартном комплекте модели «TР-Link» есть сетевой кабель, который нужно соединить с роутером, вставив его в соответствующий разъем. Для упрощения подключения производители выделяют разъем или цветом, или специальным символом на корпусе устройства.

Следующий шаг – включение маршрутизатора. Для этого вам нужно запустить любой браузер и в адресной строке прописать: "192.168.1.1". Если настройки программы не были изменены вручную, то после ввода указанной комбинации откроется окно для ввода логина и пароля. По умолчанию это:
Логин: admin
Пароль: admin
После ввода логина и пароля откроется меню настройки роутера.
Для настройки Wi-Fi-соединения, откройте раздел «Wireless» – «Wireless Settings». Выберите пункт «SSID» и задайте в нем имя устройства (любое, на ваш выбор). После выберите из списка свой регион проживания и сохраните информацию, нажав на кнопку "Save".

Далее откройте раздел «Wireless» – «Wireless Security». Выберите пункт «WPA-PSK/WPA2-PSK» и укажите информацию согласно инструкции:
- Version: WPA2-PSK
- Encryption: Automatic
- PSK Password: устанавливаете пароль, состоящий минимум из 8 символов.
Последний шаг – подключение вашего компьютера (или ноутбука, смартфона) к Wi-Fi. Для этого найдите Wi-Fi по выбранному вами названию в списке доступных подключений и введите пароль для соединения. С этого момента вы будете подключены к интернету через Wi-Fi-роутер «TР-Link».
Как настроить маршрутизатор «Asus»
Для начала необходимо подключить к устройству все кабели, идущие с ним в комплекте. Большинство моделей «Asus» имеют 4 разъема для LAN-подключения ПК или ноутбука и 1 разъем – для подключения интернета. Сетевой шнур, предоставленный провайдером, вставьте в разъем синего цвета, а оставшиеся проводные устройства – в разъемы желтого цвета.

Далее включите роутер в силовую розетку и дождитесь полной его загрузки, в среднем она займет 30-40 секунд.
На задней панели маршрутизатора указаны его IP-адрес, логин и пароль. Еще ниже там прописано стандартное название сети, присвоенное производителем.
Для начала настройки параметров введите указанный IP-адрес маршрутизатора в любом удобном для вас браузере. После запроса авторизации введите указанные на панели логин и пароль. Перед вами откроется новая страница под названием "Карта сети". Там будет представлена информация по подключению и данные о USB-моделях, уже подключенных к «Asus».
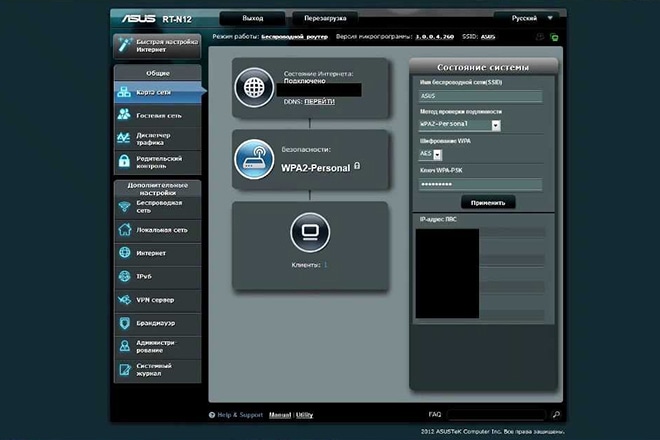
Чтобы изменить параметры Wi-Fi-соединения, из основного меню переходите в раздел "Беспроводная сеть". Например, чтобы скрыть Wi-Fi из общего списка, выберите пункт "Скрыть SSID" во вкладке "Общие". Режим и ширину канала советуем оставить без изменений, и в списке каналов лучше выберите режим "Авто", что позволит устройству автоматически выбирать частоты, загрузка на которых наименьшая, чтобы передавать вам сигнал без помех.
В поле "Предварительный ключ WPA" введите свой индивидуальный пароль, который будет использоваться в дальнейшем для подключения к интернету.
Wi-Fi-маршрутизатор «Asus» готов к использованию.
Как настроить роутер «Ростелеком»
Настройка маршрутизатора от «Ростелеком» стандартно начинается с подключения проводов. Интернет-кабель подключается к разъему WAN, а кабель, идущий в комплекте с устройством, – в один из разъемов LAN. Второй кабель другим концом присоединяется к сетевой карте, посредством которой будет произведено регулирование параметров для интернет-соединения.

Введите в браузере IP-адрес, указанный на задней панели устройства. Перед вами появится окно для ввода логина и пароля (они указаны также на задней панели).
После корректного ввода информации откроется меню настроек роутера, где вы можете вручную выставить параметры, следуя указанной ниже инструкции:
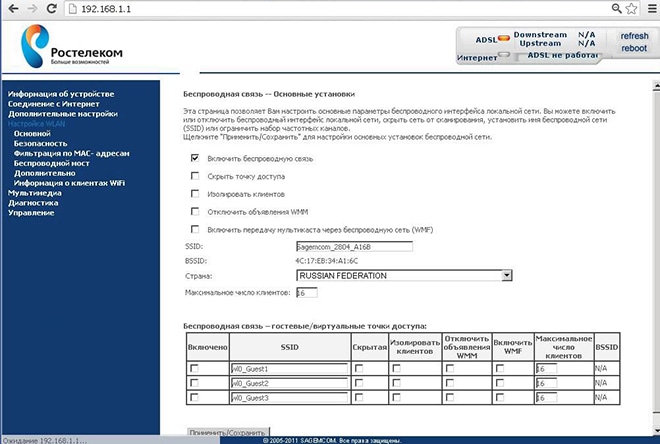
- скрыть SSID – нет;
- SSID – вписываете имя вашей сети Wi-Fi (на ваш выбор);
- режим сети Wi-Fi – авто;
- ширина канала 20/40 MHz;
- канал – 7;
- расширенный канал – авто;
- ключ WPA – устанавливаете индивидуальный пароль;
- метод аутентификации – WPA-Personal;
- шифрование WPA – AES.
После сохранения введенных параметров устройство будет готово к работе.
Как настроить маршрутизатор «Zyxel Keenetic»
Первый шаг – подключение маршрутизатора. Вставьте шнур питания в соответствующий разъем устройства, а другой его конец – в силовую розетку. Кабель, предоставленный провайдером, вставьте в разъем WAN; кабель, идущий в комплекте с маршрутизатором – в разъем LAN, а другим концом соедините его с сетевой картой.

Далее войдите в интерфейс роутера, введя в браузере "192.168.1.1" и нажав "Enter". В появившемся окне введите стандартные логин и пароль, размещенные на задней панели устройства, и приступайте к настройке параметров.
Для настройки Wi-Fi-соединения перейдите в соответствующий раздел "Wi-Fi". В первой вкладке выделите вторую строчку «Точка доступа» и выберите пункт «Применить».
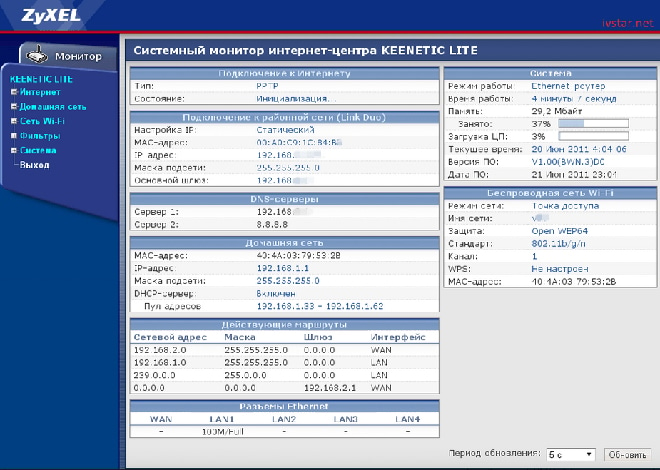
Во второй вкладке следует внести необходимую информацию, а именно имя сети, уровень и ключ безопасности (на ваш выбор). Затем нужно подтвердить свой выбор нажатием кнопки «Применить». Установка маршрутизатора завершена.
Как видно, подключение Wi-Fi-роутеров от различных производителей проходит идентично, за исключением некоторых особенностей интерфейса каждого из них. Процесс этот не сложный, и справиться с ним сможет даже юный пользователь.

